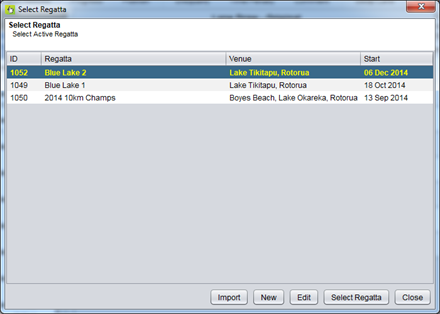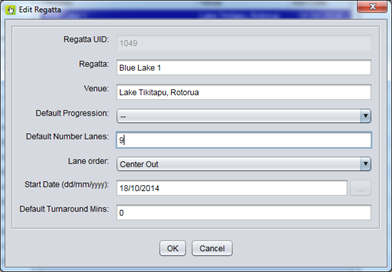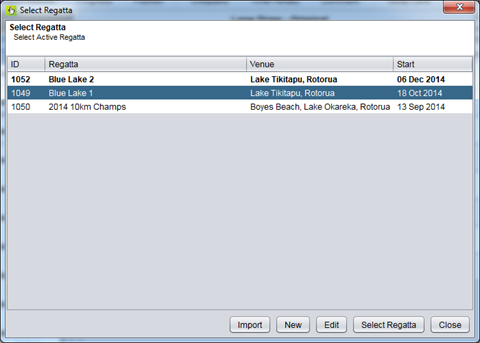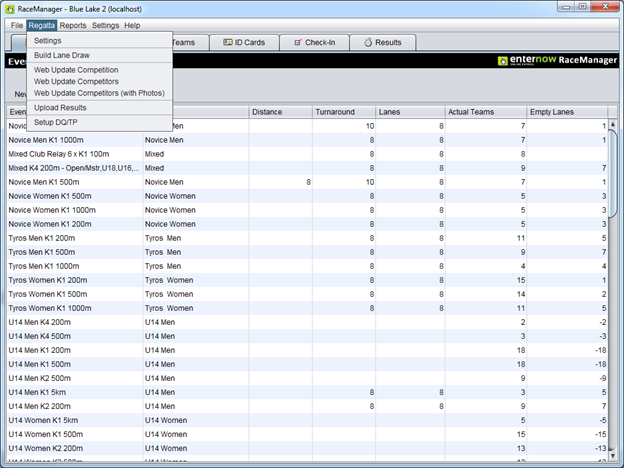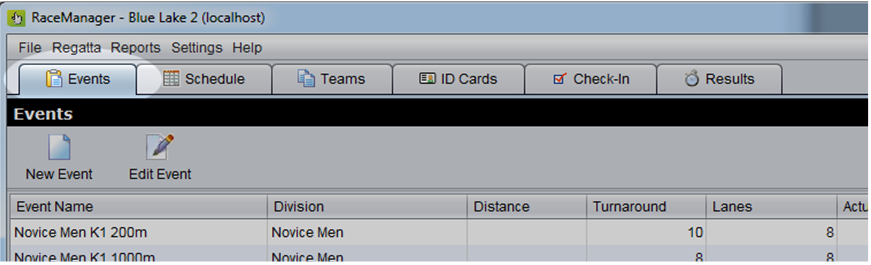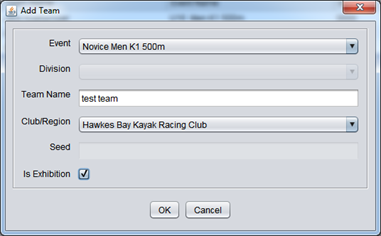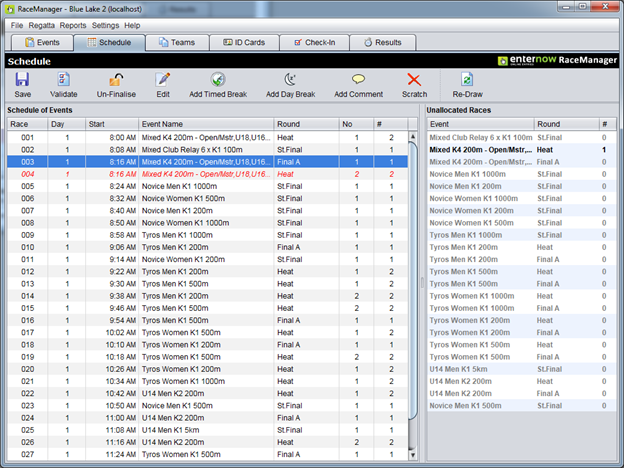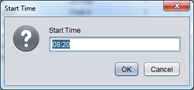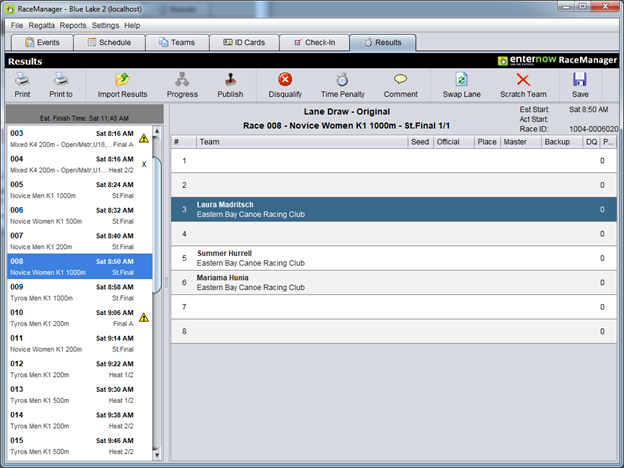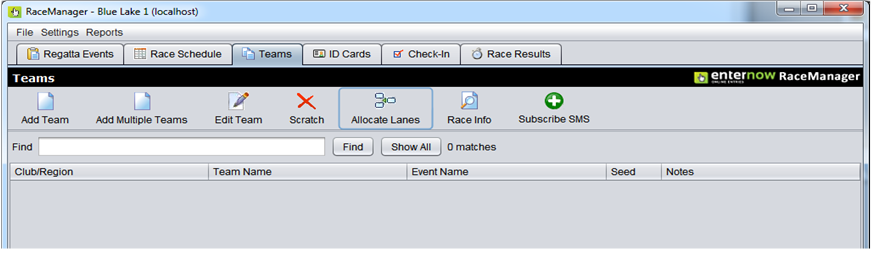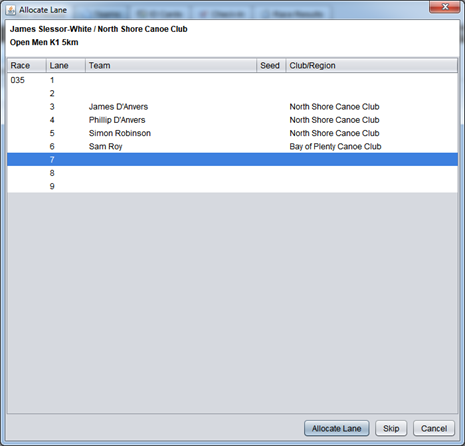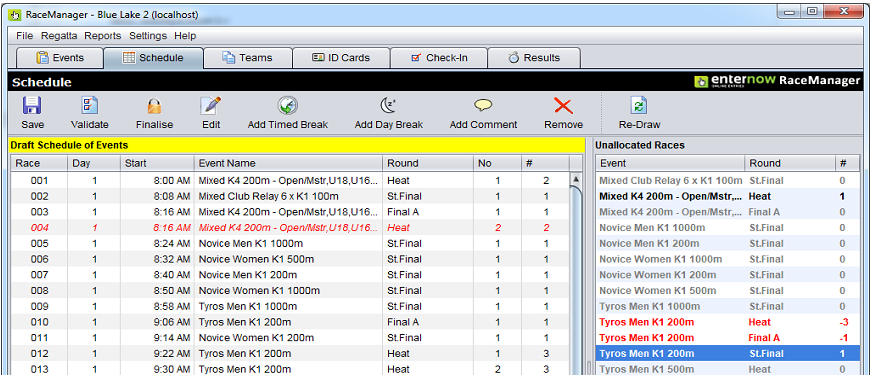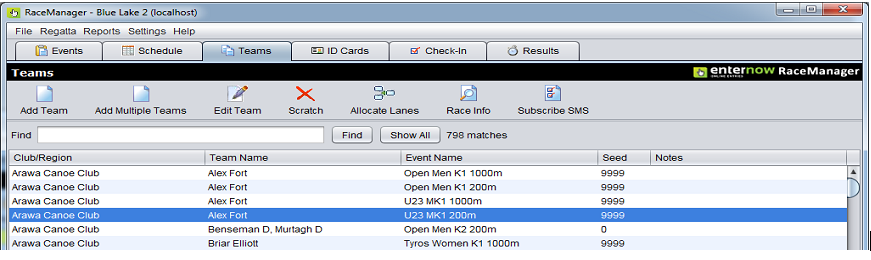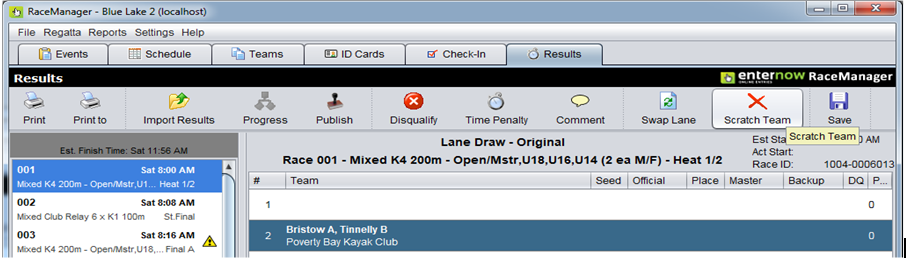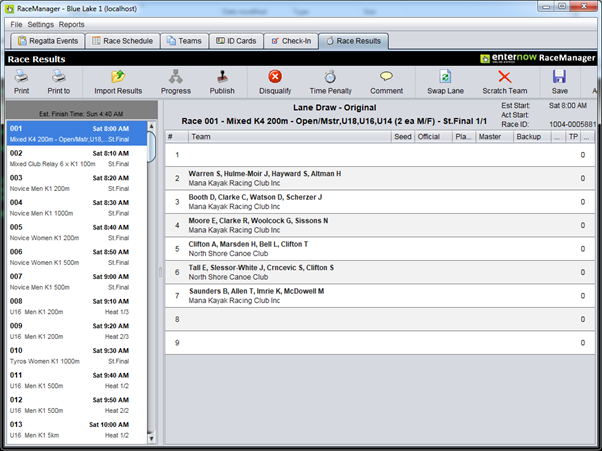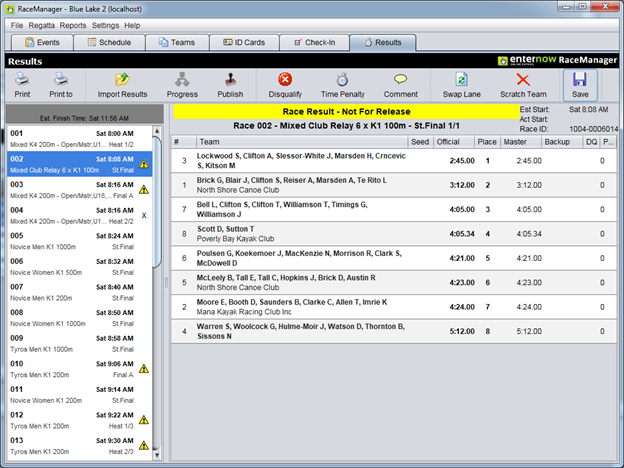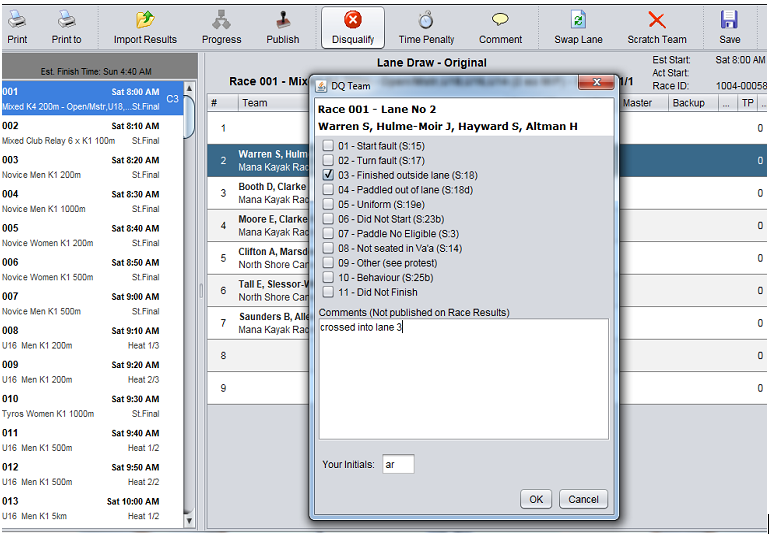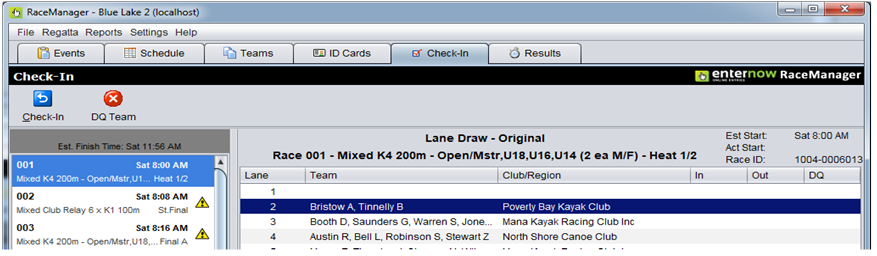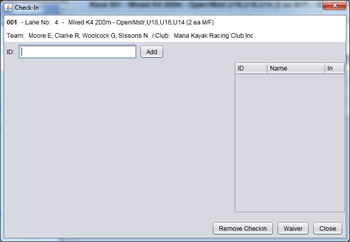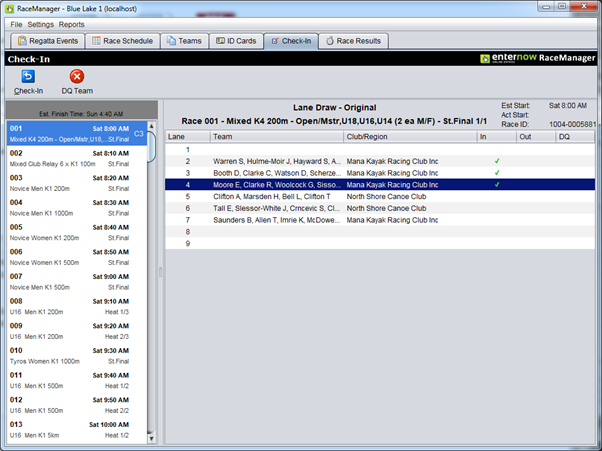Full User Guide
EnterNOW - RaceManager
Copyright EnterNOW Ltd 2003-2014. All rights reserved.
Last Updated: 17/10/2014 11:57 a.m.
Overview
Race Manager is a software application, used to run regattas; it is designed specifically for those with multiple progressions such as sprint regattas.
Warning
Race results and times are important. Do not attempt to use this software application without a practice run first. If you attempt to use it with no prior experience, you run the risks of problems on the day. At the minimum you need to read through this manual and have a practice run, prior to the event, so that you become familiar with the procedures.
Building a Schedule & Draw
Start off by downloading your entries, go to File > Select Regatta
If your regatta is not in the list, then click on [Import]
Find the Web ID (4 digit number ) for your regatta on the website, type that in the box and press [OK]
Highlight your regatta in the list and click on [Edit]
- First type in the number of lanes: 9
- Select the Default Progression from the list
- Type in the Default Turnaround Minutes
Press [OK] to save changes
Highlight the regatta, and click on [Select Regatta]
Click on [Close] to close the window
Take Regatta > Web Update from the menu, this will download all your entries, and it will popup a message Webupdate Complete when done.
Temporary Workaround
Close and restart RaceManager
Go to the [ Events] tab
Double click on an event to edit it, set the Turnaround Minutes for each event.
Temporary Workaround
Close and restart RaceManager
Building the Race Schedule
Important: Once you have built your schedule, remember to click on the [Save] button, saving is not automatic on this screen
On the right hand side, the races that have entries will be in bold text, click on a race and drag it over to the left hand side
A red line will appear where the race is to be inserted, let the mouse button go when you have the race in the correct spot, and it will recalculate the start time and race no
If you want to edit the start time for a race, highlight the race/break on the left hand side and click on [ Edit]
Time format is hh:mm (24 hours format, eg 13:00 = 1pm) need to make sure it is a colon that you type between the numbers. Any changes you make will flow on to subsequent races, up until the end of a race day.
If you put the races in the wrong place, just highlight the race and click on [Remove/Scratch] and the race will be removed from the schedule and put back into the unallocated events (right hand side)
You can add Timed Breaks (eg lunch for 30mins), Day Breaks, and Comments (notes that don’t effect the times in the schedule)
Once you are happy with your draw, make sure to save it.
To print/pdf the schedule, go to Reports > Schedule menu option
Tick the PDF box, and press [ OK]
Generate Lane Draw
Please Note: Only generate the lane draw once you have your race schedule finalised, because if you remove and change the order of races, you will need to redraw these events.
If the race schedule is looking good, then you can go ahead and generate the Lane Draw
This is done from the menu Regatta > Build Lane Draw
This only takes a short time to generate, you can then go to Report > Lane Draw to generate a PDF
Managing Entries
Prior to race day, it is best to make changes to the entries on the website, and then sync those changes into RaceManager.
Take Regatta > Web Update to get the latest changes from the website
If you have deleted an entry from the website, those entries should automatically disappear from the draw once the Web Update is complete.
If the missing teams leave gaps in the lane draw, then highlight the team and click on [Swap Lane] to move them to a new lane and close the gaps up.
If you have added new teams to the website, they won’t appear in the draw until you allocate them a lane.
Go to the teams tab and click on [ Allocate Lanes]
Allocate lanes will search for all teams that do not have a lane allocated and prompt you one at a time which lane you would like to put them in.
To allocate a team, highlight the lane you would like them to go in, and click on [Allocate Lane] button. If you are not ready to allocate a lane for them click on [Skip] and you can always come back in and allocate lanes again later.
A useful time to skip a race would be if there are no empty lanes and you need to go back out and create another heat for the teams to go in.
If you have to add another heat to the schedule, go to the Schedule tab. In this example you can see the Open Men K1 1000m St Final is highlighted in red with -1. This means you have 1 too many races in the schedule.
The St Final needs to be replaced with a Final A, and 2 Heats need to be added.
If you double click on the red event, the matching events will be highlighted with blue text on the left side.
Replace the events are required, Save the schedule and then highlight the new heats on the left hand side and click on [ Re-Draw]. This will randomly draw the heats. You only need to do this for the 1st heat from the event and all the other heats in that event will be re-drawn at the same time.
Scratch a team
There are 2 ways to scratch a team. Go to the Teams tab and search by team name
Once you have located the team you want to scratch, highlight the team and click on [Scratch]
If you are not sure, click on [Race Info] and it will tell you which races that team is in.
The 2nd way is to go to Results tab, locate the race and lane and then click on the [Scratch Team] button
Adding Teams
Go to the Teams tab and click on the [Add Team] button and complete the details.
When you press on OK you will be prompted to allocate a lane for the new team.
Race Day
This is the main screen that will be used during an event. This where results get imported from the timing system and checked, disqualifications applied and then results are published
Select a race on the left and it will display the lane draw on the right
Tip: Double click on a race and all races in the same event will be highlighted in blue
Toolbar Options
| Print one copy of currently selected race to the default printer | |
| Print to | Print a copy of the results to the printer that you select |
| Import Results | Imports the results from an external system, such as finish lynx or Sprint timer |
| Progress | Progression qualifying teams into the selected race |
| Publish | Publish results, prints results to the pre-selected printers, sends results to website and sends txt results if configured |
| Disqualify | Add/remove a disqualification from a team. Disqualified teams will not progress any further in the event. |
| Time Penalty | In some events we allow for time penalty instead of disqualification, so that teams may still progress to the next round |
| Comment | Print a comment onto the results, next to a team name, you would use this for warnings rather than a disqualification. |
| Swap Lane | Swap team with another team or empty lane in the same event. Use this if you want to compress the teams into the centre, or if someone races in the wrong lane. |
| Scratch Team | Scratch team from this event. If they have already raced, their results will remain in the system, but they will not progress any further. If they haven’t raced yet, you can re-progress the race and the next qualifying team will progress. |
| Save | Saves the official times and calculates the placing’s accordingly, use this if you manually adjust any of the times. |
Results Publishing - Procedure
- Select the current race
- Import the results
- Compare the master and backup times (if applicable)
- Enter any disqualifications
- Save
- Check again
- Publish
If you make a mistake you can re-publish the results, but if the results are going up live on the web, it is better to check and double check before publishing, rather than sending incorrect information out.
Progression Publishing - Procedure
- Check all the qualifying rounds (eg heats) have been published and are not under protest
- Select the race that you want to progress
- Click on the Progress button
- Check the draw
- Publish
Once you import some results or manually enter results and press Save, or progress a race.
You will notice that the race gets highlighted with a yellow bar, a small yellow exclamation mark will also be show in the race list on the left.
This indicates that the race is in a draft state and needs to be checked before it is published.
Disqualifications / Time Penalties
There are 2 types on penalties you can apply, a disqualification or a Time Penalty
The difference between the two is that a disqualification will stop a team from progressing any further in the event, whereas a time penalty adds a preset amount of time to their race time, eg 10sec, and the team is still able to qualify for subsequent rounds, but may end up in a worse lane as a result.
In the Results view, highlight the lane you want the penalty to apply to and click on the Disqualify or Time Penalty button on the toolbar.
Put a tick next to each penalty that applies, make any notes (notes are not printed on the results), enter the initials of the person who created the disqualification, and press OK.
To remove a disqualification, follow the same processes, but just remove the tick.
You can see in this screenshot below, that lane 2 has been disqualified. There disqualified teams time is still shown on the results, so they can see where they would sit in the results, and give them an idea if it is worth protesting on not.
You can also see that lane 7 is a DNS = Did Not Start.
Any team that has no times recorded will be marked as DNS. If a team starts a race but does not finish a race, you need to disqualify them for not crossing the finish line.
Checkin
Using the checkin functionality is optional, this will record which members were in each team.
Similar to the Results screen, you click on a race on the left, and it brings up the lane draw on the right hand side.
Double click on a team to check them in.
To check a member in either type or scan their ID card number, if they have a photo in the system it will be displayed. It will also check they are the correct age and gender.
If for some reason an ID won’t work because of an error in the card information, or you wish to allow someone to race outside of the rules, then you can issue a Waiver.
Click on the waiver button and type a reason and the person will be added to the team regardless of their age or gender.
This is also particularly useful for when a replacement has to be made for medical reasons.
If you incorrectly add someone to the team, you can highlight their name in the team list on the right hand side and click on Remove Checkin
Once a team is full, checkin will be complete and you can continue with the next team.
You can see in the screenshot below, that lane 2,3 and 4 have completed checkin, because they have a green tick next to them.